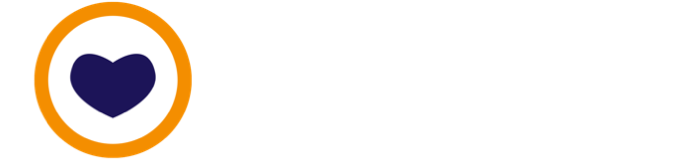⚡️ Quickstart: Use 2FA offline with Authy on mobile

To successfully complete this Instruction you'll need the following
- A phone, which uses iOS 9 or above (by Apple) or a phone using Android OS 4.1 or above (such as the Pixel phones sold by Google). (Sources: 1)
- A mobile phone number, to receive a text (SMS) message.
- Access to Apple's App Store or Google's Play Store.

By the end of this Instruction
You will be ready to use Authy on your mobile device for getting time-based one-time passwords to log into your accounts.

Helpful words
When we use words in a way that is unfamiliar, come back here then click through to an explainer in the Glossary.
Let's get started!

A. Get the Authy app on your mobile device
To use Authy, you'll need their app. This quickstart is for Authy on a mobile device. If you're setting up Authy for the first time, we recommend starting with the mobile device.
Mobile devices have cameras which makes adding accounts easier. Each account on Authy will generate codes. The accounts on Authy for mobile can later be synchronized to other devices, like a desktop.
- Use your device to visit https://authy.com/download/.
- Tap the link to either Google Play or App Store-install as appropriate for your device.

B. Connect Authy with your phone number
You'll first need to verify your phone number using Authy.
- When asked in the app, enter your number and email.
- Select SMS. Wait for the registration code to arrive through SMS.
- Input the code and submit.
Alternatively, you could request to receive an automated phone call with the registration code.

C. Add a new 2FA account to Authy for securing an online account
You're ready to add accounts to Authy! You could skip to the end, or build on this momentum and add an account now. You can activate 2FA on many services which support it, like Google Workspace, Trello, and Bitwarden.
- Look up the instructions for adding 2FA for the service you want.
- Follow those instructions. Return here when you have generated a QR code.
Got a QR code? Great, continue-
- Tap on 3-dot menu in the top right of Authy.
- Tap
Add Account. - Point the phone camera at the QR code on the screen. Authy will detect the QR code and add a new account for it.
- Accept or edit the suggested name for the new account. We suggest accepting for now.
Now you can generate codes using Authy to help secure your login for the account you just added!
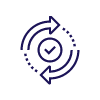
D. Keep Authy updated
Keep Authy updated. Updates make Authy safer against new threats, like vaccines do, but not the same way.
This is the easiest step. An iPhone's App Store typically updates your apps for you automatically. Android's Play Store will do the same.

Recommended next step
Take a quiz to test your recall!
We recommend enabling Authy backups to automatically sync your 2FA account tokens across Authy apps. This makes it easier to both enter codes when logging in and also for regaining access to your stored accounts on Authy if you lose access to this device.
Meta
Tools used

Sources
- https://support.authy.com/hc/en-us/articles/360038476533-Authy-App-System-Requirements
- https://support.authy.com/hc/en-us/articles/115001945848-Installing-Authy-apps
- https://support.authy.com/hc/en-us/articles/115001943608-Welcome-to-Authy-
- https://support.authy.com/hc/en-us/articles/115001750008-Backups-and-Sync-in-Authy