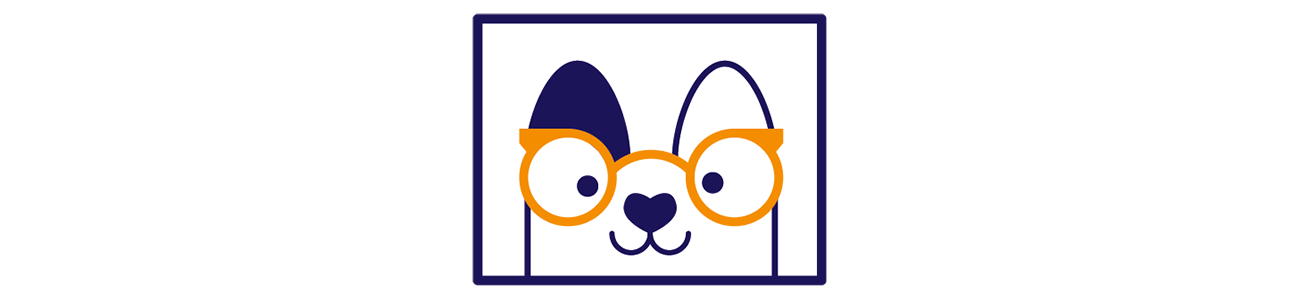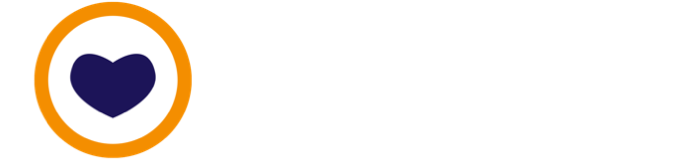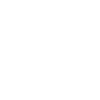☕️ Step-by-step: Receive files easily using Bitwarden Send

To successfully complete this Instruction you'll need the following
- A browser, running on a desktop computer.
- A link to a Bitwarden Send. The link would look something like:
https://send.bitwarden.com/#SDhXxud3REC61YAYWQrw/JgRFQxlpTIRb0vUF6-2sw
Helpful words
When we use words in a way that is unfamiliar, you can come back here and click through to an explainer in the Glossary.
Let's get started
1. Use the link you received
The domain being bitwarden.com indicates the link goes to a real Bitwarden Send.
Even if you have a real Send in hand, don't download files that you aren't expecting. Confirm through other channels. This is generally a good rule to follow to stay safe in the current digital reality.
Tap the link you received. When you tap the link, a new tab will open taking you to the page for the Send.
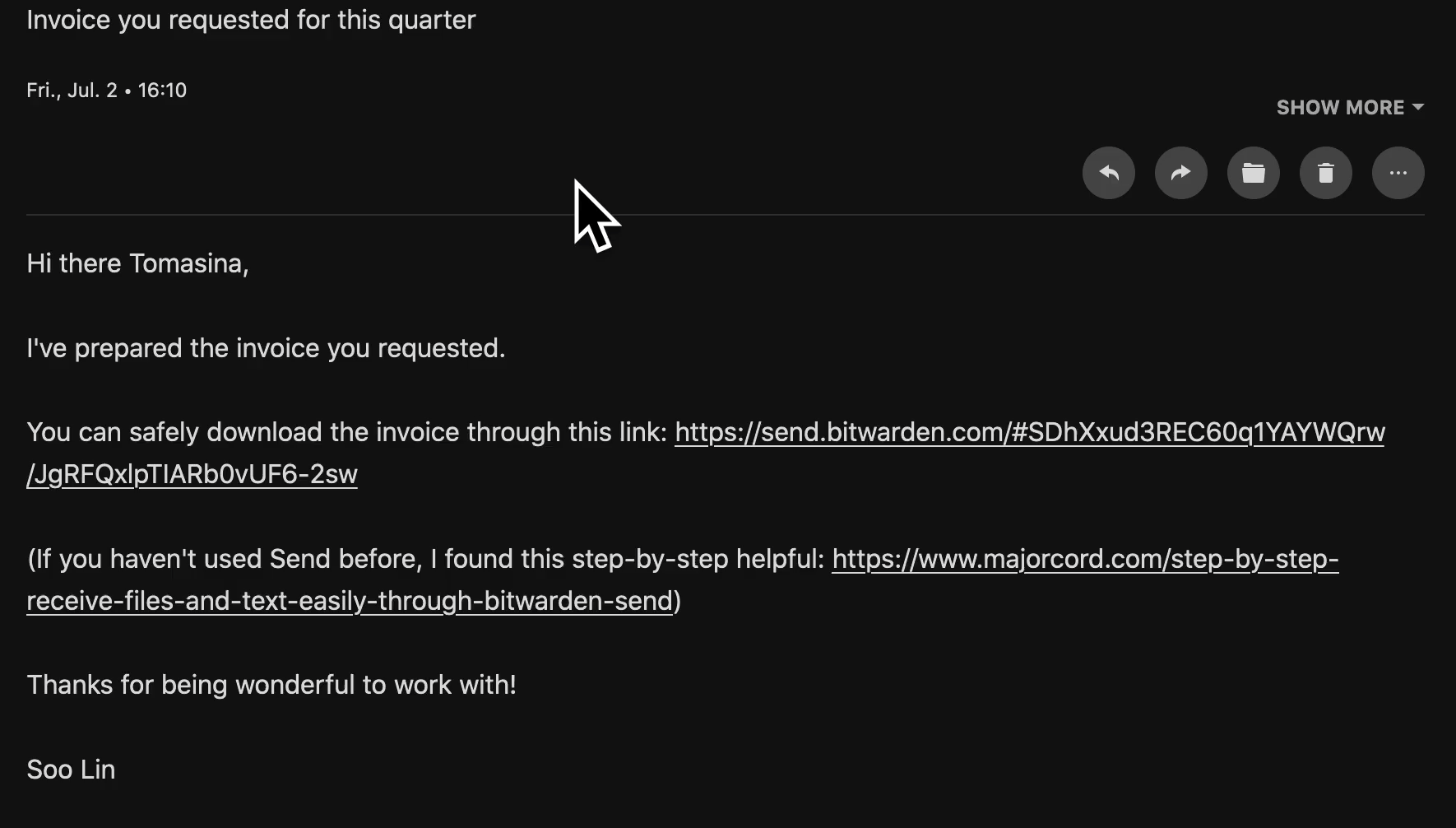
2. Download the file
Now that you've reached the Send page, you can access the file. If the Send is password-protected, the sender should have given you the password separately. A password being included in the email makes the Send barely safer than attaching the file to the email.
If the Send page shows an email you don't recognize, or if the email is hidden as in the example below, confirm the Send link with the sender.
Tap "Download File" to start the download.
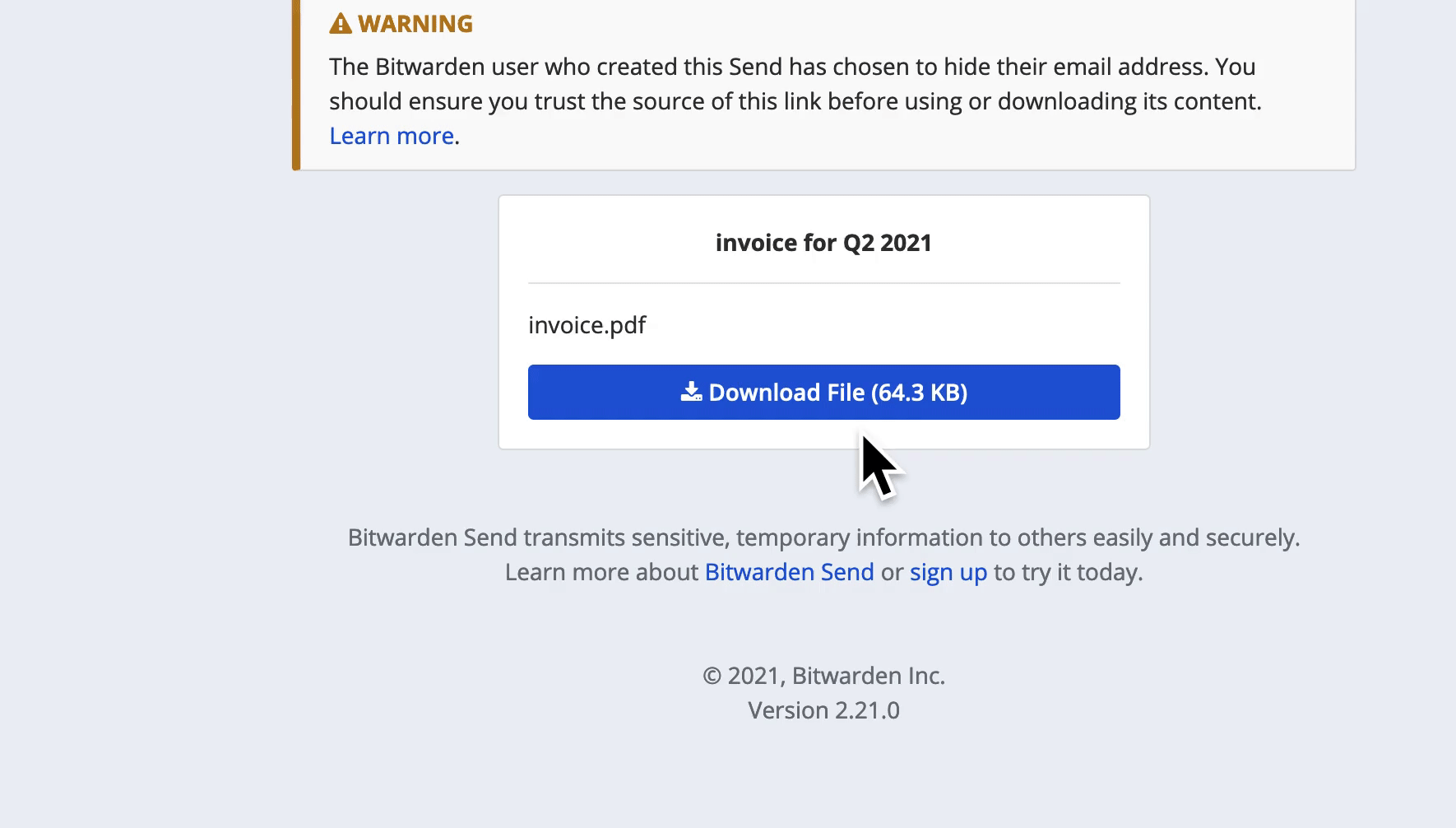
3. Follow your usual download process
The download should begin after Step 2, or after you follow your usual download process.
We won't show an example here, because download steps look different on every browser and operating system-on top of any preferences you have personally configured.
Well done!
Consider using Bitwarden Send yourself, for uses where you need to send files or text safely.

Meta
Tools used