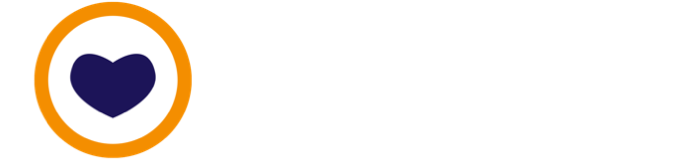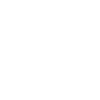☕️ Step-by-step: how to export your emails from Gmail

As you follow this Instruction, use the Table of Contents in the hamburger menu from the top right to navigate quickly.
To successfully complete this Instruction, you'll need
- A desktop, running either macOS (10.10 and above) or Windows 64-bit (7, 8, 8.1 and 10), and
- A modern and updated browser running on that desktop.
By the end of this Instruction, you'll have:
A copy of all your emails from your Gmail inbox.
Helpful words
Click through to each an explainer for each word in the Glossary.
Let's get started

1. Navigate to Google Takeout
Google's export feature is called Takeout. You use it through its own page: https://takeout.google.com/. If not already logged into your Google account, the page will first confirm you're you, by having you log in.
2. Deselect all
By default, everything that could possibly be exported from your Google account is selected. Tap "Deselect all" to avoid downloading a lot of other things along with your email.
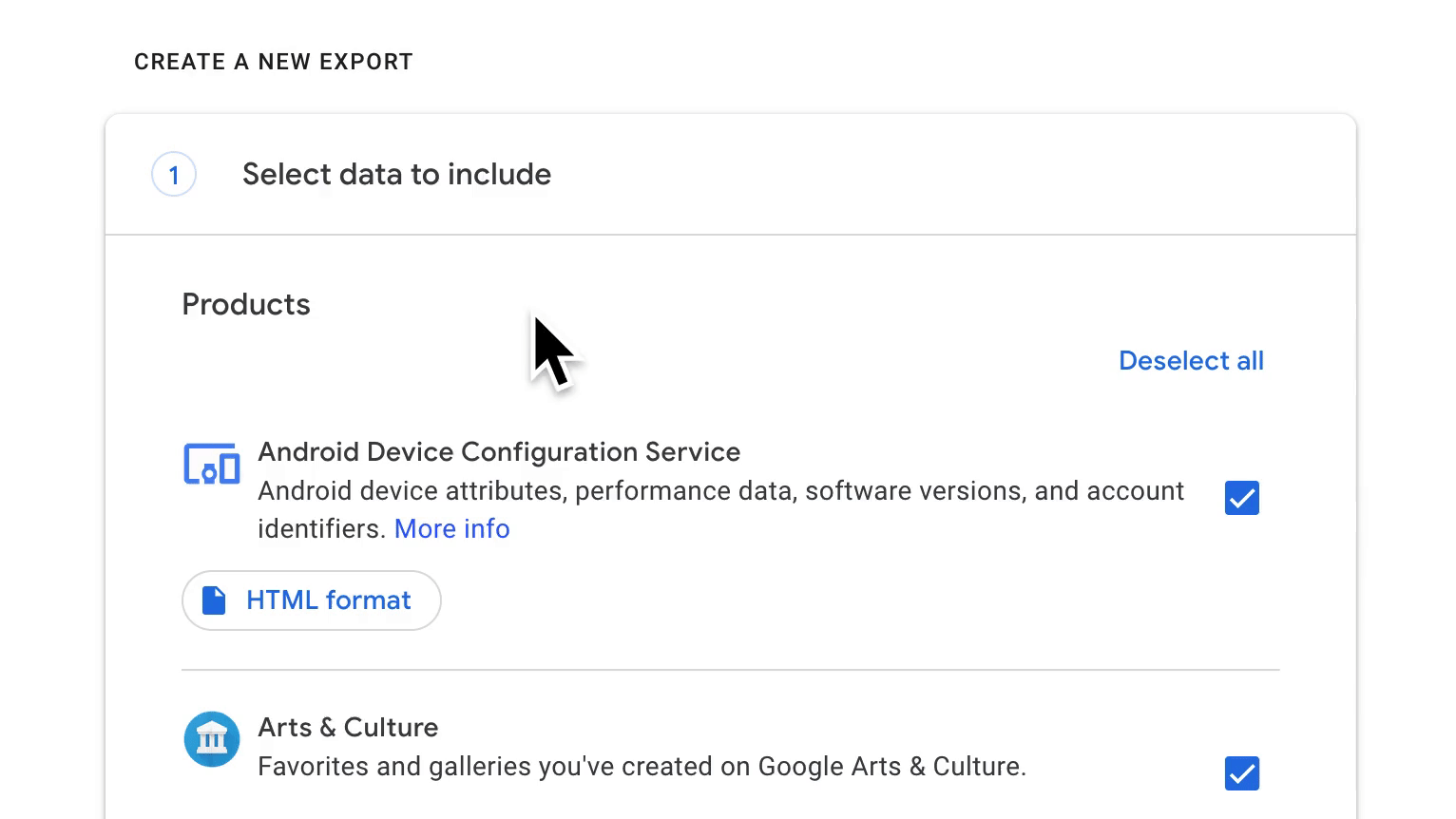
3. Select Mail
Now that you've deselected everything in the list, you'll need to specifically re-select Mail. Scroll down until you find Mail (meaning the contents Gmail) and re-select it.
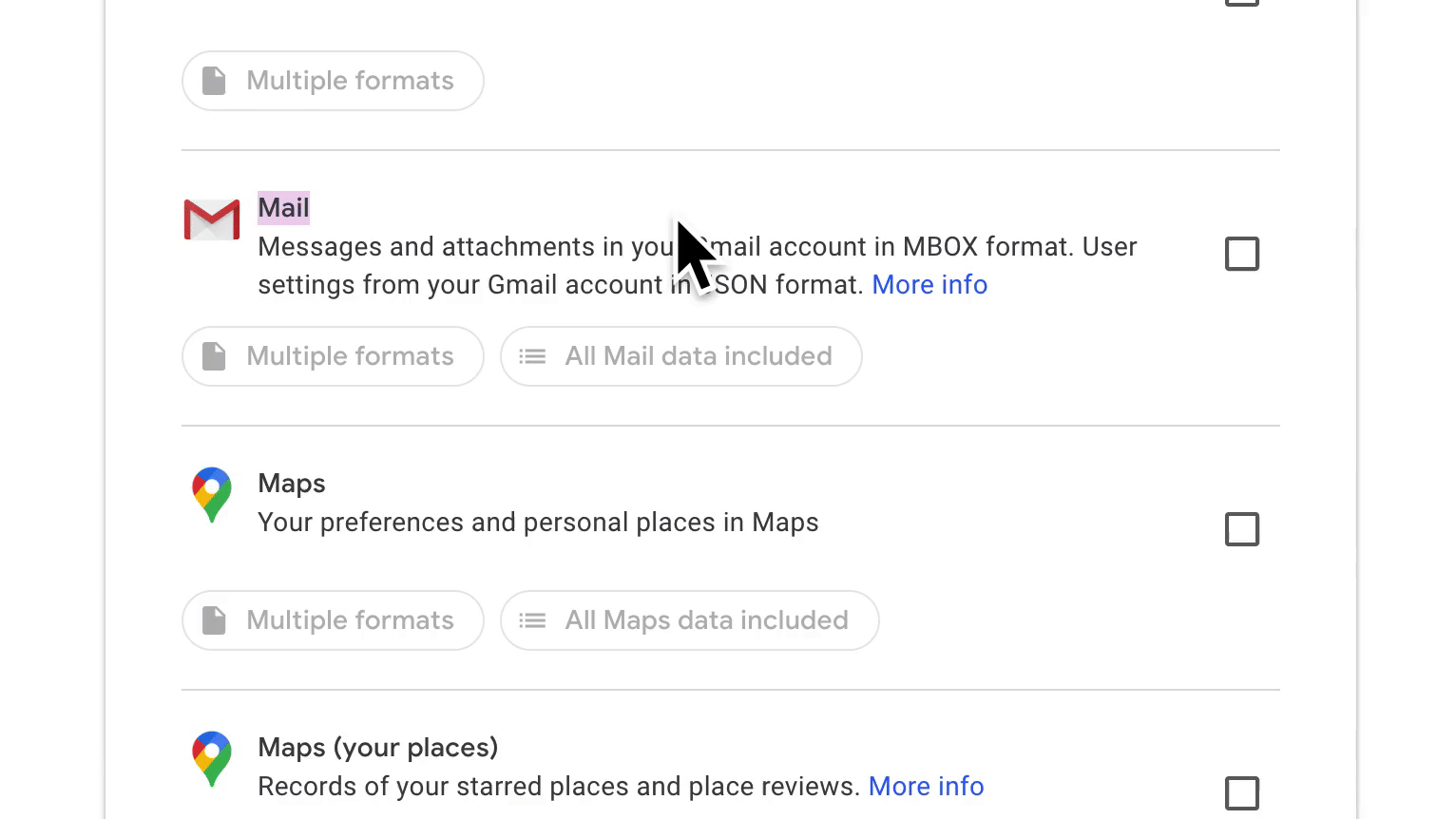
4. Go to next step
Scroll down to the bottom of the too, too, long list of Google products, until you see the blue button. Tap the blue "Next step" button to expand the export options.
5. Confirm export options
Your email export will be created as a file, and it could be could be large. So keep the default option of having the exported file download straight to your computer, instead of having the file take up space on your cloud storage.
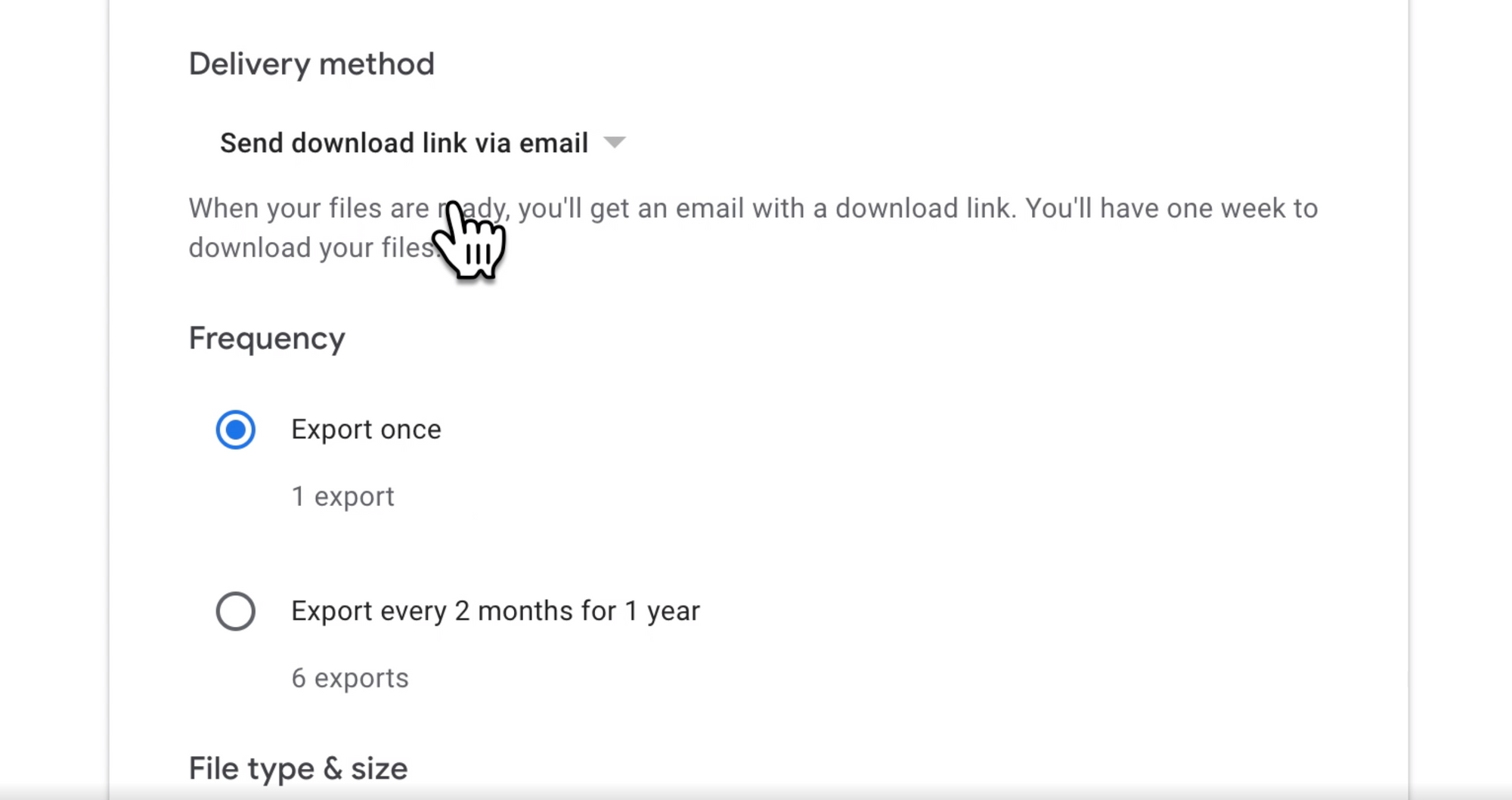
6. Create export
Tap "Create export".
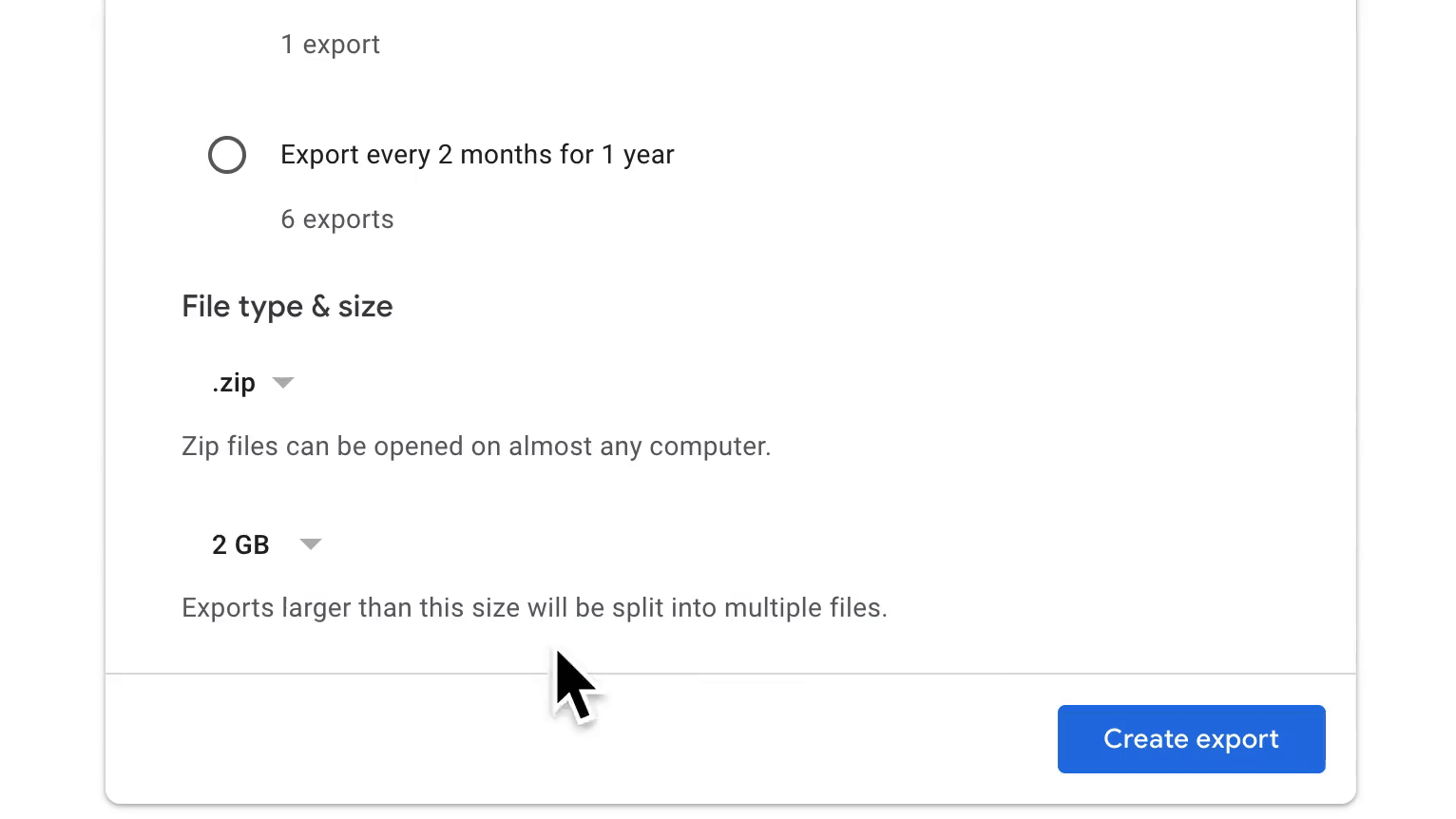
7. Wait for the download link in your email
Most of your work is done! If you've been using your email a few years, creating the export will take time. Move on to something else while you wait. There's only one step left after this.
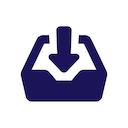
8. Download the exported emails
When you get the download link in the email, your exported emails are ready. Just download, and store safely.

Recommended next step
Just like getting a backup of your emails, the task of setting up a good backup system can look time-consuming and, often, intimidating. But it’s neither. Anyone can do it-everyone should. Read why, and how, backups of your whole computer can be set up in as little as 30 minutes.

Meta
Tools used
- Google Takeout